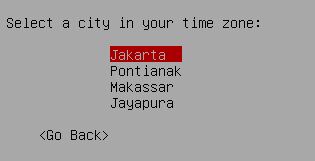Setelah masing - masing klub berjuang untuk lolos dari fase penyisihan grup Liga Champions, akhirnya didapatkan 16 klub yang berhasil melangkahkan kakinya ke babak 16 besar, untuk berjuang mendapatkan gelar paling prestisius di benua Eropa. Masing - masing klub yang telah menunggu hasil drawing yang akan menentukan lawan masing-masing mereka, akhirnya terungkap sudah.
Adapun yang paling menarik perhatian adalah dua tim Inggris yang tersisa, di mana mereka harus menghadapi dua tim asal Italia. Arsenal yang pernah bertemu dengan AC Milan beberapa musim lalu, akan kembali berjuang untuk lolos ke babak selanjutnya. Sementara itu Chelsea akan mencoba menghentikan laju tim kuda hitam asal Italia, yaitu Napoli yang berhasil mengalahkan Manchester City untuk peringkat kedua di grupnya.
Berikut hasil drawing dari Liga Champions 2011/2012
AC Milan vs Arsenal
Basel vs Bayern Munich
Bayer Leverkusen vs Barcelona
Marseille vs Inter Milan
Zenit St Petersburg vs Benfica
Napoli vs Chelsea
Lyon vs Apoel Nicosia
CSKA Moscow vs Real Madrid
nb: seitap masing - masing tim akan menjalani 2 kali pertandingan, di mana leg pertama akan di mainkan di markas tim yang disebutkan duluan namanya, yaitu tim yang berada di peringkat kedua dalam grup
Adapun yang paling menarik perhatian adalah dua tim Inggris yang tersisa, di mana mereka harus menghadapi dua tim asal Italia. Arsenal yang pernah bertemu dengan AC Milan beberapa musim lalu, akan kembali berjuang untuk lolos ke babak selanjutnya. Sementara itu Chelsea akan mencoba menghentikan laju tim kuda hitam asal Italia, yaitu Napoli yang berhasil mengalahkan Manchester City untuk peringkat kedua di grupnya.
Berikut hasil drawing dari Liga Champions 2011/2012
AC Milan vs Arsenal
Basel vs Bayern Munich
Bayer Leverkusen vs Barcelona
Marseille vs Inter Milan
Zenit St Petersburg vs Benfica
Napoli vs Chelsea
Lyon vs Apoel Nicosia
CSKA Moscow vs Real Madrid
nb: seitap masing - masing tim akan menjalani 2 kali pertandingan, di mana leg pertama akan di mainkan di markas tim yang disebutkan duluan namanya, yaitu tim yang berada di peringkat kedua dalam grup